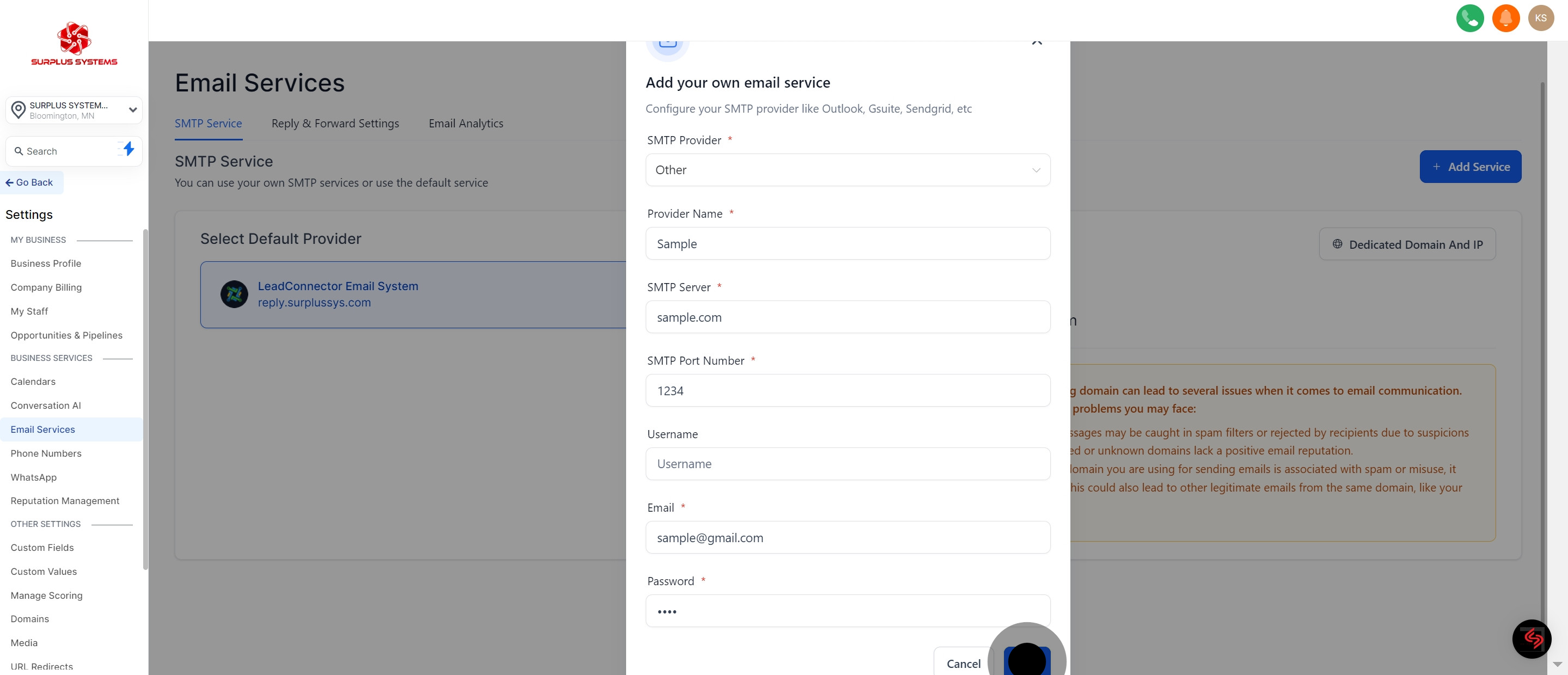Note: This guide provides instructions specific to connecting Sendinblue SMTP to your CRM. If you are interested in connecting other email service providers, you can follow a similar process using the "Other" option.Before you get started, make sure you have created a new sender in your Sendinblue account. Once that's done, you can retrieve the necessary SMTP details from the Sendinblue settings area to connect it to your CRM.
Here's a step-by-step guide in creating a new sender in Sendinblu
1. Click here
Click on your name at the top-right side of the screen

Click "Senders & IP"

Click "Senders"

Click "Add a sender"

Input "Sender details"
Enter the From name and From email that will appear as the sender name and email in your recipient's mailbox.

Retrieving SMTP Details from Sendinblue account:
2. Click here
Click your name on the top-right menu.

Click "SMTP & API"

SMTP Settings

SMTP Keys
Look for "SMTP Keys" and retrieve the key.

Connecting Sendinblue SMTP to your CRM:
1. Begin by selecting the settings option.
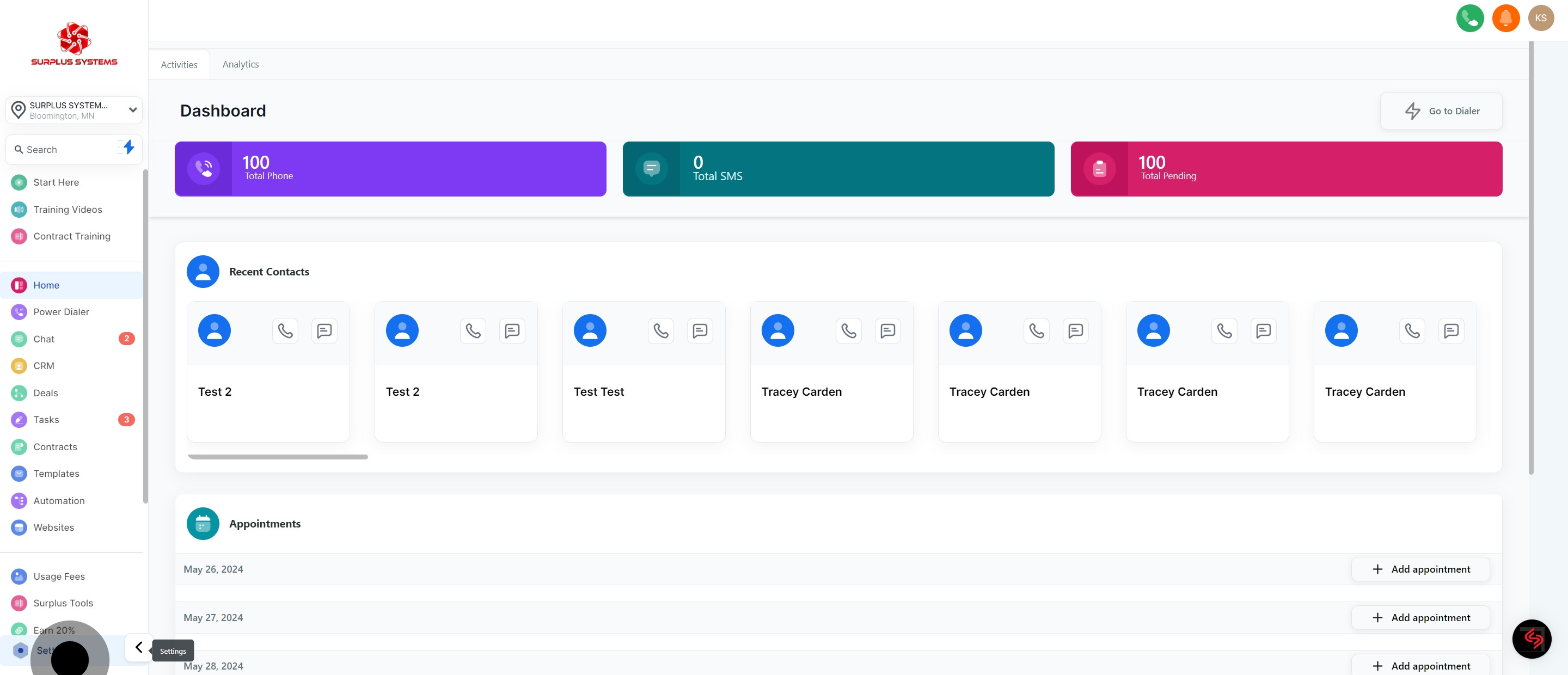
2. Then, choose 'Email Services' from the menu.

3. Proceed by adding a new email service.
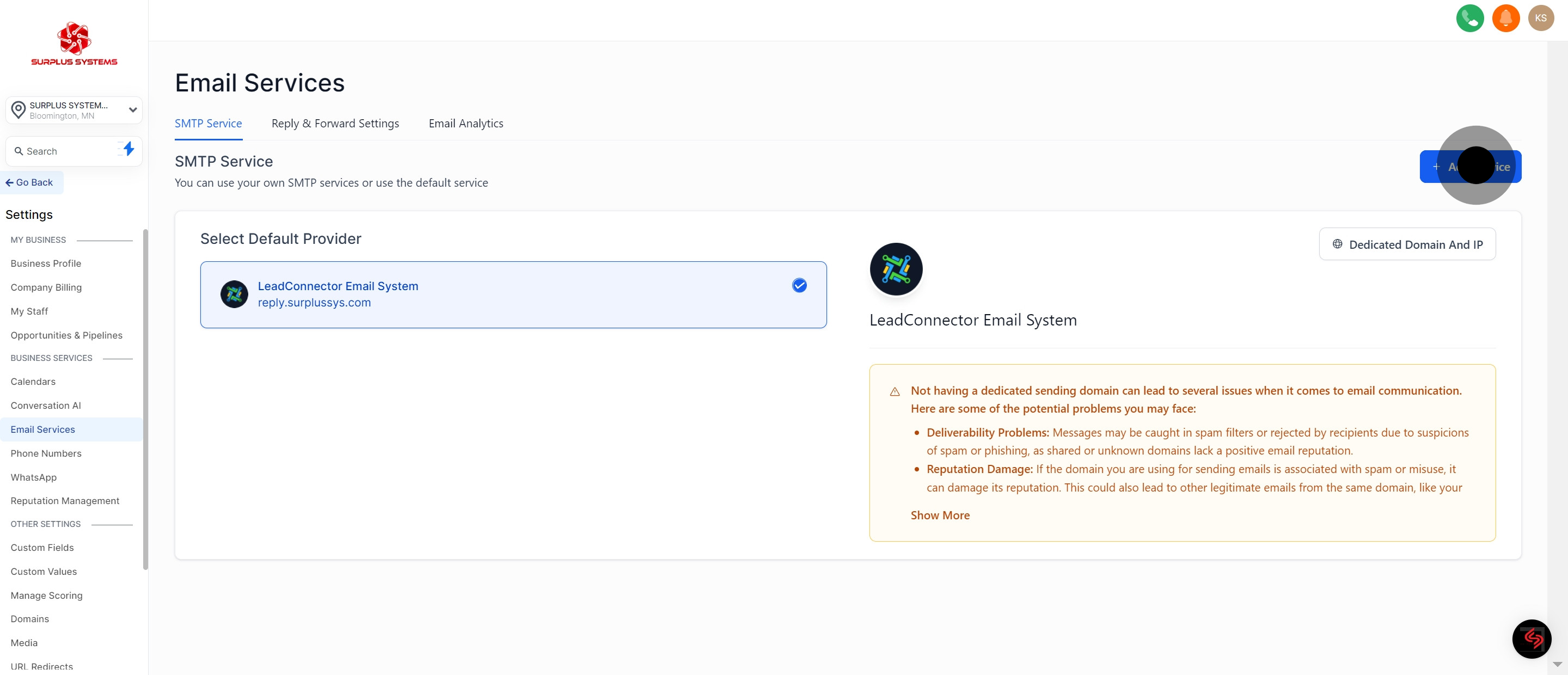
4. Choose 'Other' from the available options.
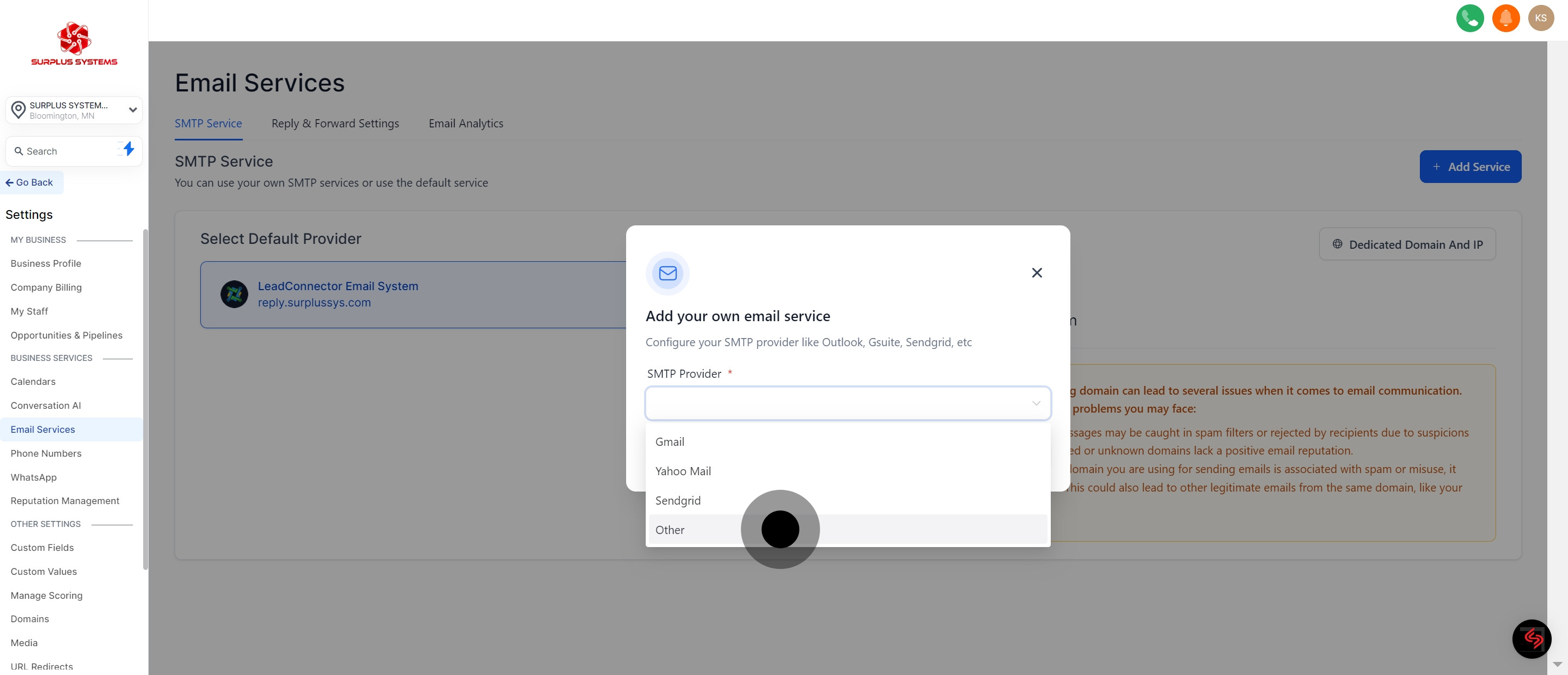
5. Now, begin configuring your SMTP provider by providing these details needed.
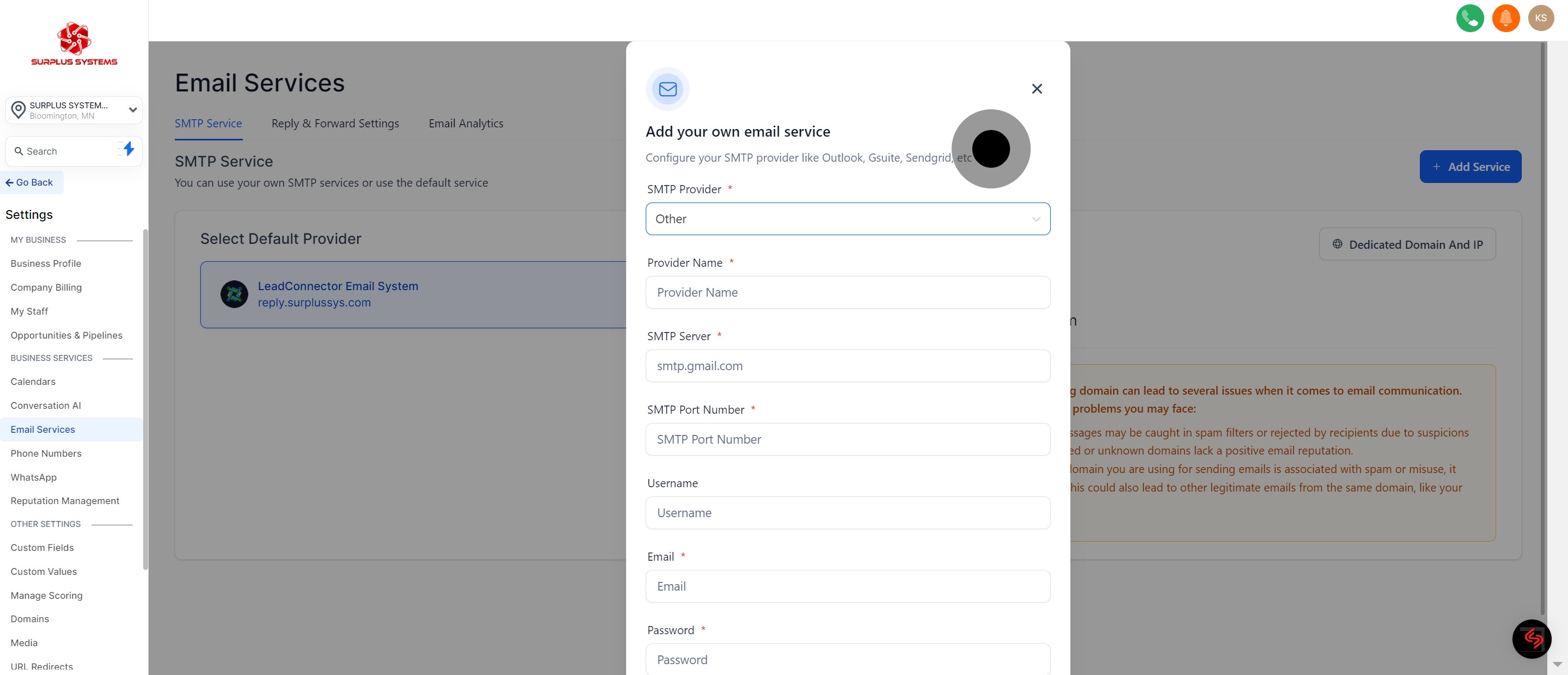
6. Click 'Save' button to finish configuration.